Video banner
The Video banner section displays an auto-playing video (without sound) to add dynamism to your store.
1. Our guide to set up a Video banner content section:

2. Section blocks:

Caption: Add a caption text to your video banner.
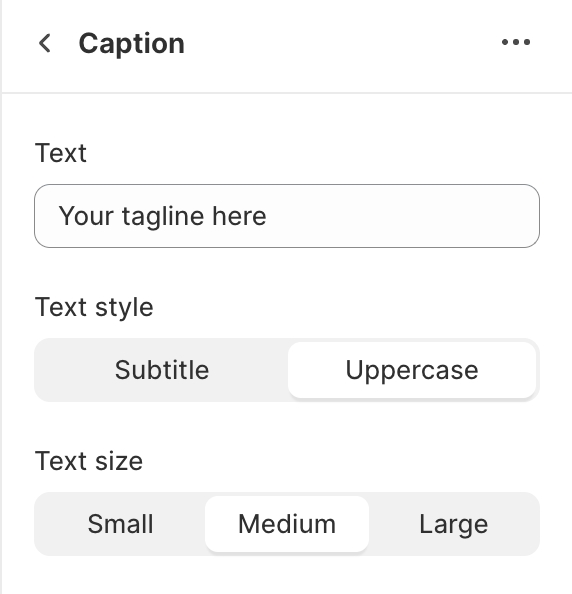
Heading: Enter heading text to display as a section title.
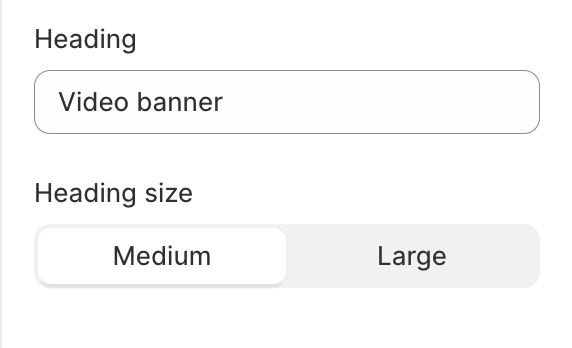
Text: enter a description or extra info to your video.
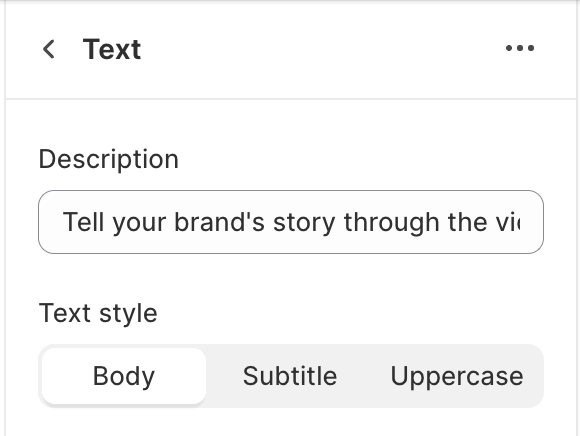
Buttons: link to your collections or products or any other page with custom call-to-action buttons.
Button label: add custom text for your call-to-action button.
Button link: select or paste a link for the call-to-action button.

Note: If you want to add a video that includes sound, you should use the Video section instead.
3. Video banner section settings:
Click on the Video banner section to open the section settings.
Section height: Adjust the overall height of the video.

Section width: Set the width of the section by selecting the relevant option:

Based on the Container max-width you set in Theme settings.

Span the content takes 100% of the screen's width.

Desktop content:

You can use the dropdown options to change the position of the content on the video (desktop view). Available positions are Top left, Top center, Top right, Middle left, Middle center, Middle right, Bottom left, Bottom center, and Bottom right.
You can change the Desktop content alignment: choose between Left, Center, or Right.

Last updated
Was this helpful?